Sonnets Demo: Fetching and Parsing HTML
Adapted from my lesson published at Programming Historian, Fetching and Parsing Data from the Web with OpenRefine.
This example downloads a single web page and parses it into a structured table using Refine’s built in functions. A similar workflow can be applied to a list of URLs, often generated by parsing another web page, creating a flexible web harvesting tool.
The raw data for this example is an HTML copy of Shakespeare’s Sonnets from Project Gutenberg. Processing a book of poems into structured data enables new ways of reading text, allowing us to sort, manipulate, and connect with other information.
Please note that Project Gutenberg provides feeds to bulk download catalog data. Their public website should not be used for web scraping purposes. A copy of the HTML ebook is hosted on GitHub for this example to avoid redirects built in to the Gutenberg site.
Start “Sonnets” Project
Start OpenRefine and select Create Project. Refine can import data from a wide variety of formats and sources, from a local Excel file to web accessible RDF. One often over looked method is the Clipboard, which allows entering data via copy & paste. Under “Get Data From”, click Clipboard, and paste this URL into the text box:
https://evanwill.github.io/clean-your-data/assets/pg1105.html
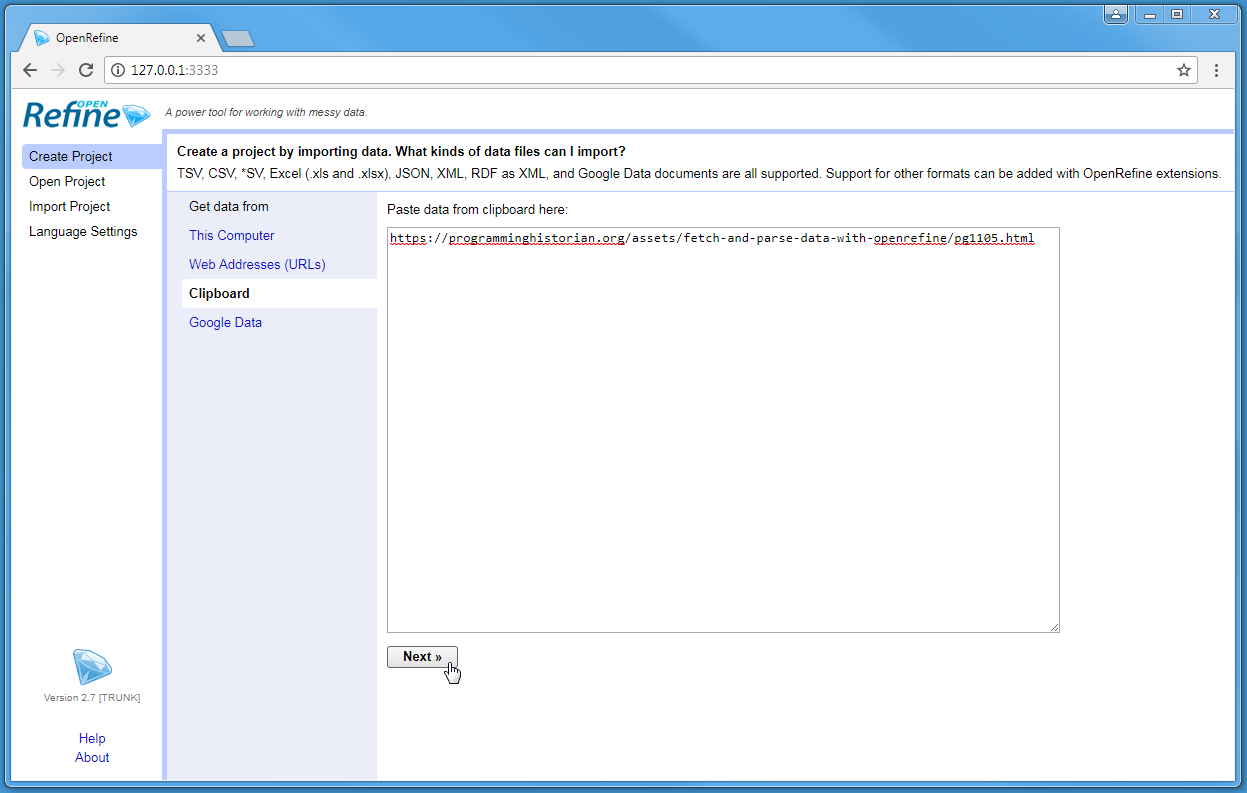
After clicking Next, Refine should automatically identify the content as a line-based text file and the default parsing options should be correct. Add the project name “Sonnets” at the top right and click Create project. This will result in a project with one column and one row.
Fetch HTML
Refine’s builtin function to retrieve a list of URLs is done by creating a new column. Click on the menu arrow of Column 1 > Edit column > Add column by fetching urls.
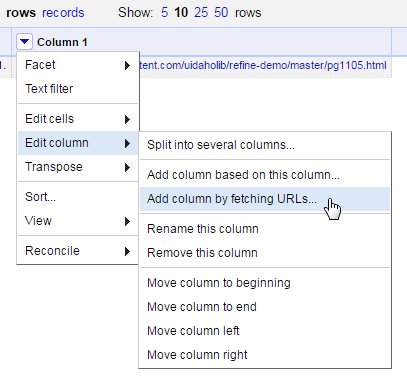
Name the new column “fetch”. The Throttle delay option sets a pause time between requests to avoid being blocked by a server. The default is conservative.
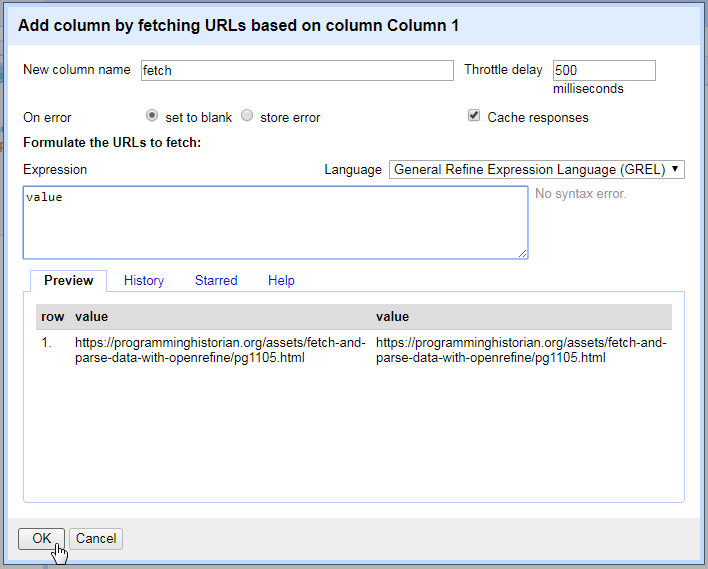
After clicking “OK”, Refine will start requesting the URLs from the base column as if you were opening the pages in your browser, and will store each response in the cells of the new column. In this case, there is one URL in Column 1 resulting in one cell in the fetch column containing the full HTML source for the Sonnets web page.
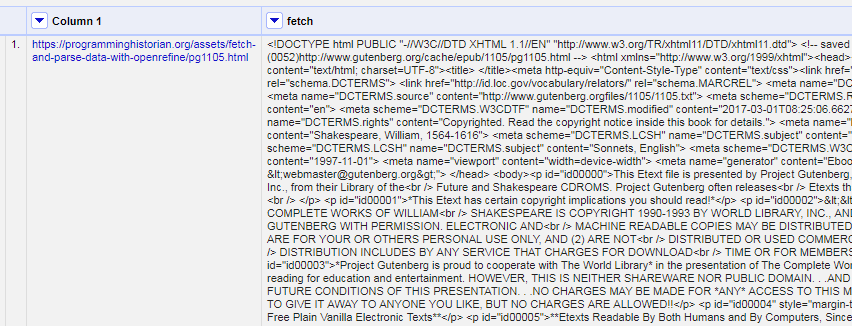
Parse HTML
Much of the web page is not sonnet text and must be removed to create a clean data set. First, it is necessary to identify a pattern that can isolate the desired content. Items will often be nested in a unique container or given a meaningful class or id.
To make examining the HTML easier, click on the URL in Column 1 to open the link in a new tab, then right click on the page to “View Page Source”.
In this case the sonnets page does not have distinctive semantic markup, but each poem is contained inside a single <p> element.
Thus, if all the paragraphs are selected, the sonnets can be extracted from the group.
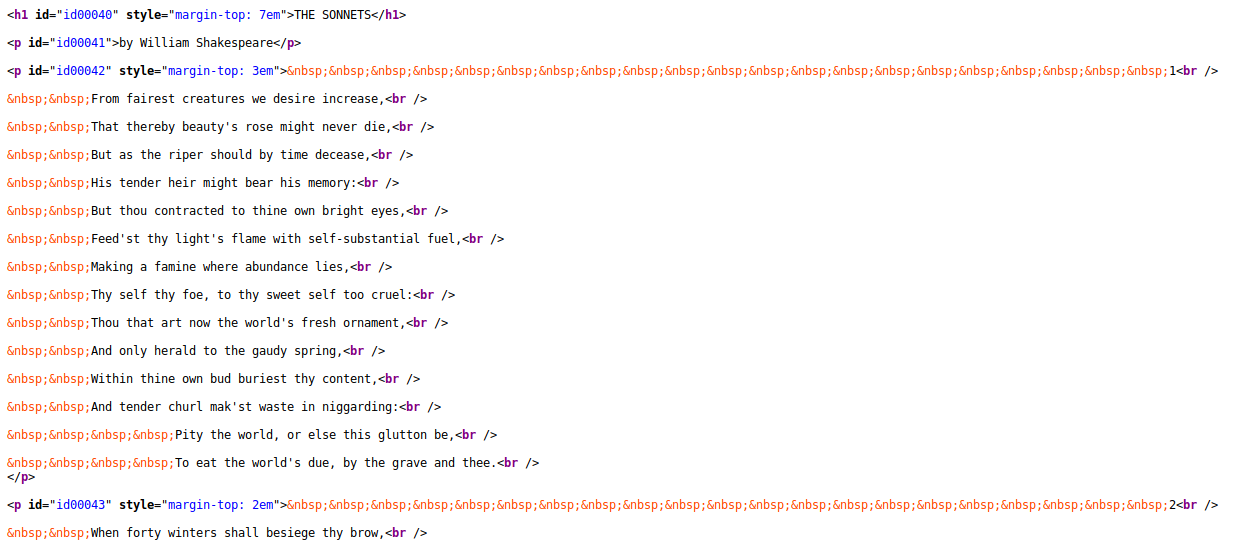
On the fetch column, click on the menu arrow > edit column > Add column based on this column. Give the new column the name “parse”, then click in the Expression text box.
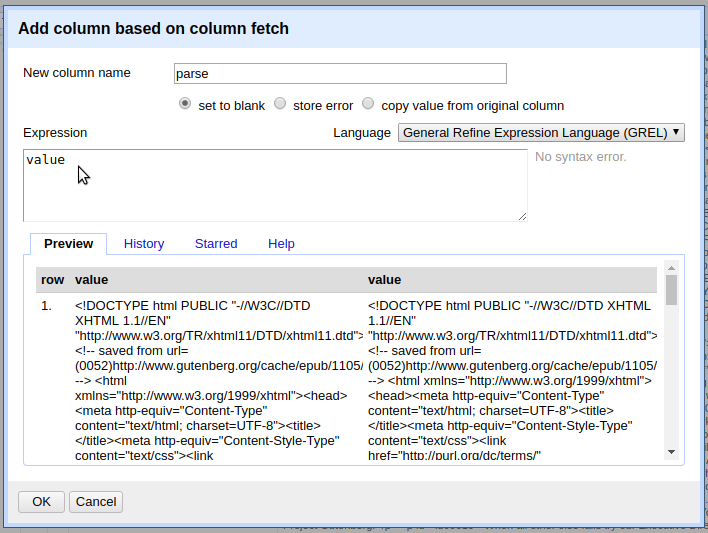
Data in Refine can be transformed using the General Refine Expression Language (GREL). The Expression box accepts GREL functions that will be applied to each cell in the existing column to create values for the new one. The Preview window below the Expression box displays the current value on the left and the value for the new column on the right.
The default expression is value, the GREL variable representing the current contents of a cell.
This means that each cell is simply copied to the new column, which is reflected in the Preview.
GREL variables and functions are strung together in sequence using a period, called dot notation.
This allows complex operations to be constructed by passing the results of each function to the next.
GREL’s parseHtml() function can read HTML content, allowing elements to be accessed using the select() function and the jsoup selector syntax.
Starting with value, add the functions parseHtml() and select("p") in the Expression box using dot notation, resulting in:
value.parseHtml().select("p")
Do not click OK at this point, simply look at the Preview to see the result of the expression.
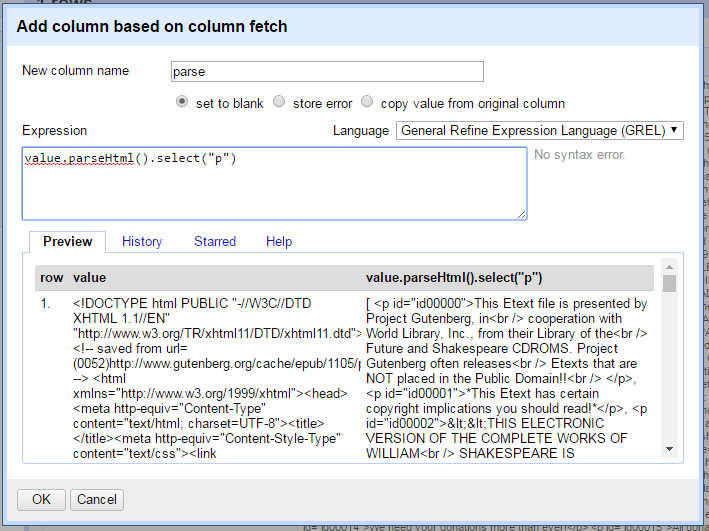
Notice that the output on the right no longer starts with the HTML root elements (<!DOCTYPE html etc.) seen on the left.
Instead, it starts with a square bracket [, displaying an array of all the p elements found in the page.
Refine represents an array as a comma separated list enclosed in square brackets, for example [ "one", "two", "three" ].
Refine is visual and iterative; it is common to gradually build up an expression while checking the preview to see the result. In addition to helping debug your GREL, this provides an opportunity learn more about the data set before adding more functions. Try the following GREL statements in the Expression box without clicking OK. Watch the preview window to understand how they function:
- Adding an index number to the expression selects one element from the array, for example
value.parseHtml().select("p")[0]. The beginning of the sonnets file contains many paragraphs of license information that are unnecessary for the data set. Skipping ahead through the index numbers, the first sonnet is found atvalue.parseHtml().select("p")[37]. - GREL also supports using negative index numbers, thus
value.parseHtml().select("p")[-1]will return the last item in the array. Working backwards, the last sonnet is at index[-3]. - Using these index numbers, it is possible to slice the array, extracting only the range of
pthat contain sonnets. Add theslice()function to the expression to preview the sub-set:value.parseHtml().select("p").slice(37,-2).
Clicking OK with the expression above will result in a blank column, a common cause of confusion when working with arrays.
Refine will not store an array object as a cell value.
It is necessary to use toString() or join() to convert the array into a string variable.
The join() function concatenates an array with the specified separator.
For example, the expression [ "one", "two", "three" ].join(";") will result in the string “one;two;three”.
Thus, the final expression to create the parse column is:
value.parseHtml().select("p").slice(37,-2).join("|")
Click OK to create the new column using the expression.
Split Cells
The parse column now contains all the sonnets separated by “|”, but the project still contains only one row.
Individual rows for each sonnet can be created by splitting the cell.
Click the menu arrow on the parse column > Edit cells > Split multi-valued cells.
Enter the separator | that was used to join in the last step.
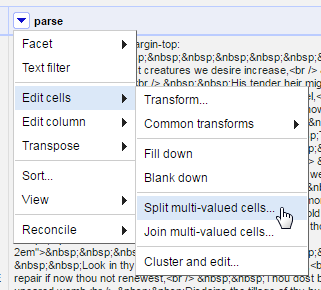
After this operation, the top of the project table should now read 154 rows. Below the number is an option toggle “Show as: rows records”. Clicking on records will group the rows based on the original table, in this case it will read 1. Keeping track of these numbers is an important “sanity check” when transforming data in Refine. The 154 rows make sense because the ebook contained 154 sonnets, while 1 record represents the original table with only one row. An unexpected number would indicate a problem with the transformation.
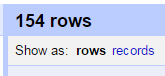
Each cell in the parse column now contains one sonnet surround by a <p> tag.
The tags can be cleaned up by parsing the HTML again.
Click on the parse column and select Edit cells > Transform.
This will bring up a dialog box similar to creating a new column.
Transform will overwrite the cells of the current column rather than creating a new one.
In the expression box, type value.parseHtml().
The preview will show a complete HTML tree starting with the <html> element.
It is important to note that parseHtml() will automatically fill in missing tags, allowing it to parse these cell values despite not being valid HTML documents.
Select the p tag, add an index number, and use the function innerHtml() to extract the sonnet text:
value.parseHtml().select("p")[0].innerHtml()
Click OK to transform all 154 cells in the column.
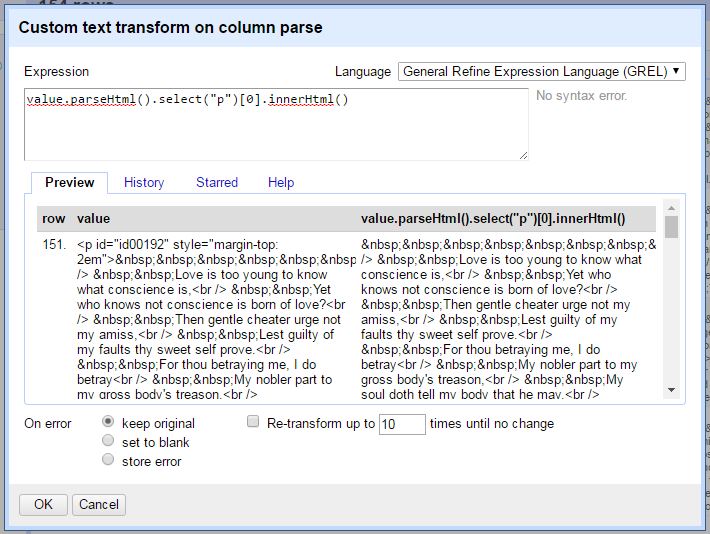
select returns an array of p elements even though there is only one in each cell.
Attempting to pass an array to innerHtml() will raise an error.
Thus, an index number is necessary to select the first (and only) item in the array to pass the correct object type to innerHtml().
Keep data object types in mind when debugging GREL expressions!
Unescape
Notice that each cell has dozens of , an HTML entity used to represent “no-break space” since browsers ignore extra white space in the source.
These entities are common when harvesting web pages and can be quickly replaced with the corresponding plain text characters using the unescape() function.
On the parse column, select Edit cells > Transform and type value.unescape('html') in the expression box.
The entities will be replaced with normal whitespace.
Extract Information with Array Functions
GREL array functions provide a powerful way to manipulate text data and can be used to finish processing the sonnets.
Any string value can be turned into an array using the split() function by providing the character or expression that separates the items (basically the opposite of join()).
In the sonnets each line ends with <br />, providing a convenient separator for splitting.
The expression value.split("<br />") will create an array of the lines of each sonnet.
Index numbers and slices can then be used to populate new columns.
Keep in mind that Refine will not output an array directly to a cell.
Be sure to select one element from the array using an index number or convert it back to a string with join().
Furthermore, the sonnet text contains a huge amount of unnecessary white space that was used to layout the poems in the ebook.
This can be cut from each line using the trim() function.
Trim automatically removes all leading and trailing white space in a cell, an essential for data cleaning.
Using these concepts, a single line can be extracted and trimmed to create clean columns representing the sonnet number and first line. Create new columns from the parse column using these names and expressions:
- “number”,
value.split("<br />")[0].trim() - “first”,
value.split("<br />")[1].trim()
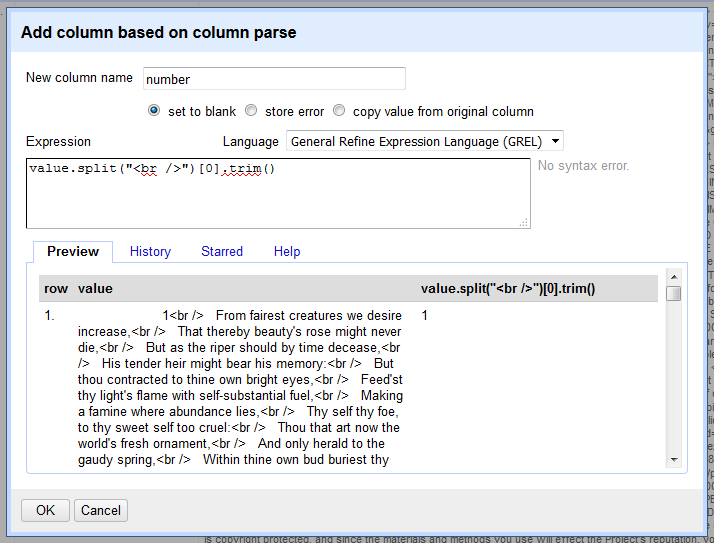
The next column to create is the full sonnet text which contains multiple lines.
However, trim() will only clean the beginning and end of the cell, leaving unnecessary whitespace in the body of the sonnet.
To trim each line individually use the GREL control forEach(), a handy loop that iterates over an array.
From the parse column, create a new column named “text”, and click in the Expression box.
A forEach() statement asks for an array, a variable name, and an expression applied to the variable.
Following the form forEach(array, variable, expression), construct the loop using these parameters:
- array:
value.split("<br />"), creates an array from the lines of the sonnet in each cell. - variable:
line, each item in the array is then represented as the variable (it could be anything,vis often used). - expression:
line.trim(), each item is then evaluated separately with the specified expression. In this case,trim()cleans the white space from each sonnet line in the array.
At this point, the statement should look like forEach(value.split("<br />"), line, line.trim()) in the Expression box.
Notice that the Preview now shows an array where the first element is the sonnet number.
Since the results of the forEach() are returned as a new array, additional array functions can be applied, such as slice and join.
Add slice(1) to remove the sonnet number, and join("\n") to concatenate the lines in to a string value (\n is the symbol for new line in plain text).
Thus, the final expression to extract and clean the full sonnet text is:
forEach(value.split("<br />"), line, line.trim()).slice(1).join("\n")
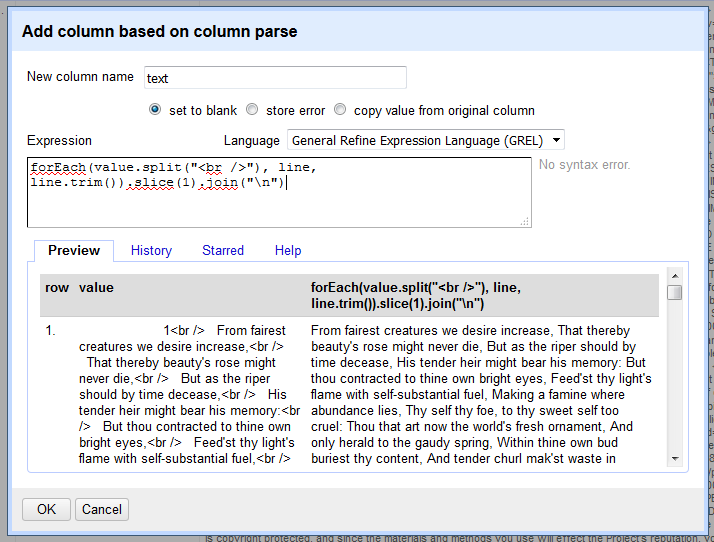
Click “OK” to create the column. Following the same technique, add another new column from parse named “last” to represent the final couplet lines using:
forEach(value.split("<br />"), line, line.trim()).slice(-3).join("\n")
Finally, numeric columns can be added using the length() function.
Create new columns from text with the names and expressions below:
- “characters”,
value.length() - “lines”,
value.split(/\n/).length()
Cleanup and Export
In this example, many operations result in creating new columns. This is a typical Refine workflow allowing each transformation to be easily checked against the existing data. At this point the unnecessary columns can be removed. Click on the All column > Edit columns > Re-order / remove columns.
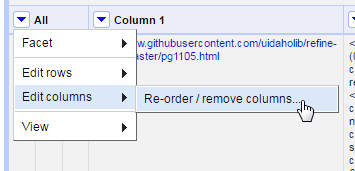
Drag unwanted column names to the right side of the dialog box, in this case Column 1, fetch, and parse. Drag the remaining columns into the desired order on the left side. Click Ok to remove and reorder the data set.
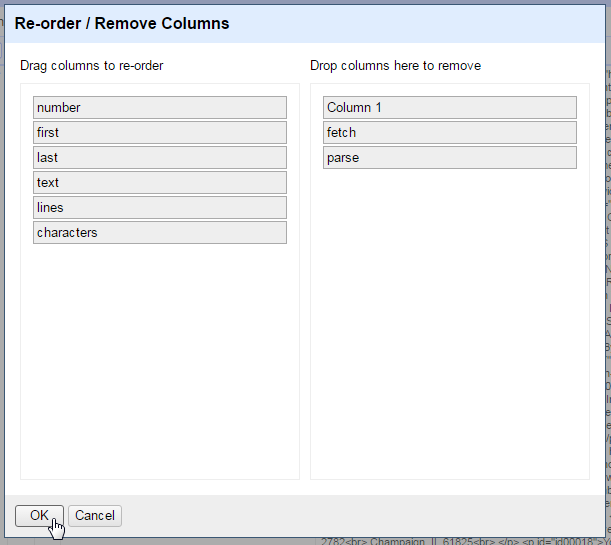
Use filters and facets to explore and subset the collection of sonnets. Then click the export button to generate a version of the new sonnet table for use outside of Refine. Only the currently selected subset will be exported.
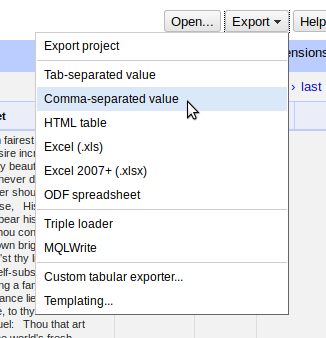
Advanced APIs with Jython
Refine has a built in function to fetch web pages from a column of URLs, enabling the use of simple web APIs that utilize URL patterns to request information from a server (see Chronam demo). The fetch workflow uses the HTTP GET protocol, meaning the query is encoded in the URL string, thus limited in length (2048 ASCII characters), complexity, and security. Instead, many API services used to enhance text data, such as geocoding or named entity recognition, use HTTP POST to transfer information to the server for processing.
GREL does not have a built in function to use this type of API. However, the expression window language can be changed to Jython, providing a more complete scripting environment where it is possible to implement a POST request.
Jython is Python implemented for the Java VM and comes bundled with Refine. This means Python 2 scripts using the Standard Library can be written or loaded into the expression window, and Refine will apply them to each cell in the transformation. The official documentation is sparse, but the builtin Jython can be extended with non-standard libraries using a work around.
Keep in mind that spending time writing complex scripts moves away from the strengths of Refine. If it is necessary to develop a lengthy Jython routine, it will likely be more efficient to process the data directly in Python. On the other hand, if you know a handy method to process data in Python 2, Jython is a easy way to apply it in a Refine project.
Jython in the Expression Window
Return to the “Sonnets” project completed in Example 1. If the tab was closed, click Open > Open Project and find the Sonnets example (Refine saves everything for you!).
Add a new column based on the first column named “sentiment”. We will use this window to test out a series of expressions, so leave it open until we get to the final iteration of the request.
On the right side of the Expression box is a drop down to change the expression language. Select Python / Jython from the list.
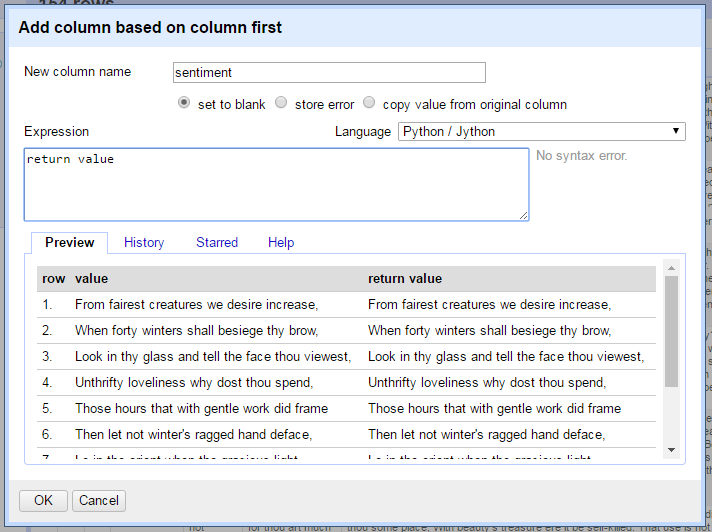
Notice that the preview now shows null for the output.
A Jython expression in Refine must have a return statement to add the output to the new cells in the transformation.
Type return value into the Expression box.
The preview will update showing the current cells copied to the output.
The basic GREL variables can be used in Jython by substituting brackets instead of periods.
For example, the GREL cells.column-name.value would be Jython cells['column-name']['value'].
Jython GET Request
To create a HTTP request in Jython, use the standard library urllib2. Refine’s fetch function can be recreated with Jython to demonstrate the basics of the library. In the expression box, type:
import urllib2
get = urllib2.urlopen("http://www.jython.org/")
return get.read()
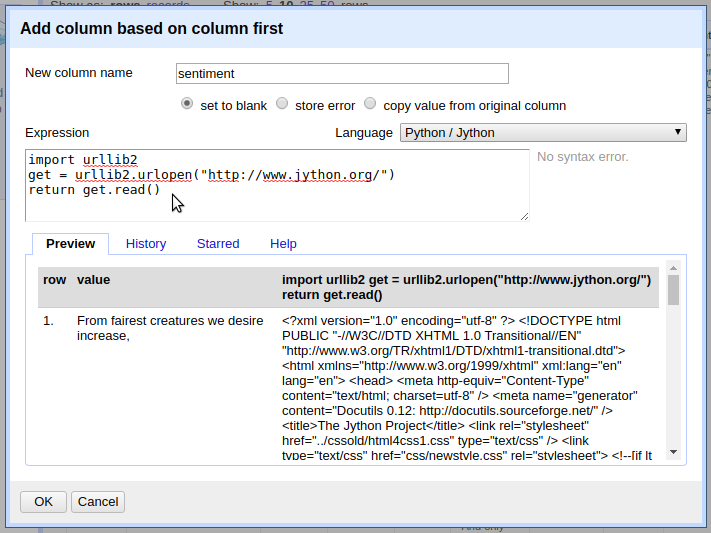
The preview should display the HTML source of the Jython home page, this is an HTTP GET request as in previous fetch examples.
Notice that similar to opening and reading a text file with Python, urlopen() returns a file-like object that must be read() into a string.
The URL could be replaced with cell variables to construct a query similar to the fetch used in Example 2.
POST Request
Urllib2 will automatically send a POST if data is added to the request object. For example, Text Processing provides natural language processing APIs based on Python NLTK. The documentation for the Sentiment Analysis service provides a base URL and the name of the key used for the data to be analyzed. No authentication is required and 1,000 calls per day are free for non-commercial use.1
This type of API is often demonstrated using curl on the commandline.
Text Processing gives the example curl -d "text=great" http://text-processing.com/api/sentiment/ which can be recreated in Jython to test the service.
Building on the GET expression above, the POST data is added as the second parameter of urlopen, thus the request will be in the form urllib2.urlopen(url, data).
Type this script into the expression window:
import urllib2
url = "http://text-processing.com/api/sentiment/"
data = "text=what is the sentiment of this sentence"
post = urllib2.urlopen(url, data)
return post.read()
The preview should show a JSON response with sentiment probability values. To retrieve sentiment analysis data for the first lines of the sonnets (remember we are still adding a column based on first!), put the basic Jython pattern together with the values of the cells:
import urllib2
url = "http://text-processing.com/api/sentiment/"
data = "text=" + value
post = urllib2.urlopen(url, data)
return post.read()
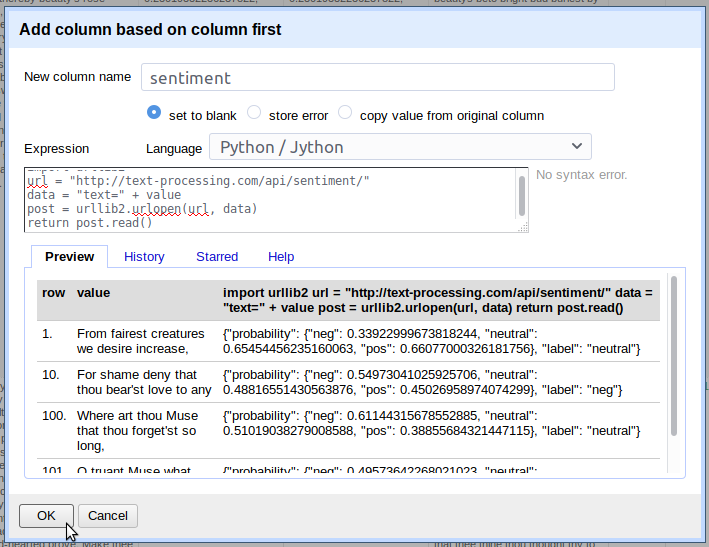
Click OK and the Jython script will run for every row in the column.
The JSON response can then be parsed with GREL using the methods demonstrated in Example 2 (for example, value.parseJson()['label']).
Given the small expression window and uniform data, the script above is pragmatically simplified and compressed.
When Refine is encountering problems, it is better to implement a more complete script with error handling.
If necessary, a throttle delay can be implemented by importing time and adding time.sleep() to the script.
For example, the POST request could be rewritten:
import urllib2, urllib, time
time.sleep(15)
url = "http://text-processing.com/api/sentiment/"
data = urllib.urlencode({"text": value.encode("utf-8")})
req = urllib2.Request(url,data)
try:
post = urllib2.urlopen(req)
except urllib2.URLError as e:
if hasattr(e, "reason"):
return "Failed: ", e.reason
elif hasattr(e, "code"):
return "Error code: ", e.code
else:
response = post.read()
return response
Some APIs require authentication tokens to be passed with the POST request as data or headers. Headers can be added as the third parameter of
urllib2.Request()similar to how data was added in the example above. Check the Python urllib2 documentation and how-to for advanced options.When harvesting web content, character encoding issues commonly produce errors in Python. Trimming whitespace, using GREL
escape()/unescape(), or Jythonencode("utf-8")will often fix the problem.
Compare Sentiment
To practice constructing a POST request, read the documentation for Sentiment Tool, another free API.
Find the service URL and data key necessary to modify the Jython pattern above.
Create a new column from first named sentiment2 and test the script.
There are many possible ways to create the request, for example:
import urllib2
url = "http://sentiment.vivekn.com/api/text/"
data = "txt=" + value
post = urllib2.urlopen(url, data)
return post.read()
The JSON response contains different metrics, but it will be obvious that the APIs disagree on many of the sentiment “labels” (for example, use value.parseJson()['result']['sentiment'] to extract a label comparable to the first API).
These are simple free APIs for demonstration purposes, but it is important to critically investigate services to more fully understand the potential of the metrics.
Both APIs use a naive bayes classifier to categorize text input. These models must be trained on pre-labeled data and will be most accurate on similar content. Text Processing is trained on twitter and movie reviews2, and Sentiment Tool on IMDb movie reviews3. Thus both are optimized for small chunks of modern English language similar to a review, with a limited bag of words used to determine the sentiment probabilities.
Archaic words and phrases contribute significantly to the sonnets’ sentiment, yet are unlikely to be given any weight in these models since they are not present in the training data. While comparing the metrics is fascinating, neither is likely to produce quality results for this data set. Rather than an accurate sentiment, we might be surprised to find a quantifiable dissonance between the sonnet’s English and our modern web usage. However, a model optimized to Shakespeare’s words could be developed using more appropriate training data. To learn more about classifiers and how to implement one, see Vilja Hulden’s PH lesson “Supervised Classification: The Naive Bayesian Returns to the Old Bailey” or Steven Bird, Ewan Klein, and Edward Loper’s “Learning to Classify Text” in the NTLK Book.
Accessing data and services on the web opens new possibilities and efficiencies for humanities research. While powerful, these APIs are often not aimed at scholarship and may not be appropriate or optimized for our inquiries. The training data may be incomplete, biased, or secret. We should always be asking questions about these aggregations and algorithms, thinking critically about the metrics they are capable of producing. This is not a new technical skill, but an application of the historian’s traditional expertise, not unlike interrogating physical primary materials to unravel bias and read between the lines. Humanities scholars routinely synthesize and evaluate convoluted sources to reveal important narratives, and must carry that skill into digital realm. We can critically evaluate data sources, algorithms, and API services, as well as create new ones more suited to our questions and methods.
With it’s unique ability to interactively wrangle data from raw aggregation to analysis, Refine supports exploratory research and a wonderfully fluid and playful approach to tabular data. OpenRefine is a flexible, pragmatic tool that simplifies routine tasks and, when combined with domain knowledge, extends research capabilities.
-
As of July 2017, see API Documentation. ↩
-
Jacob Perkins, “Sentiment Analysis with Python NLTK Text Classification”, http://text-processing.com/demo/sentiment/. ↩
-
Vivek Narayanan, Ishan Arora, and Arjun Bhatia, “Fast and accurate sentiment classification using an enhanced Naive Bayes model”, 2013, arXiv:1305.6143. ↩